4 Cara Mengubah File Word ke Format PDF, Mudah Hanya 5 Detik!
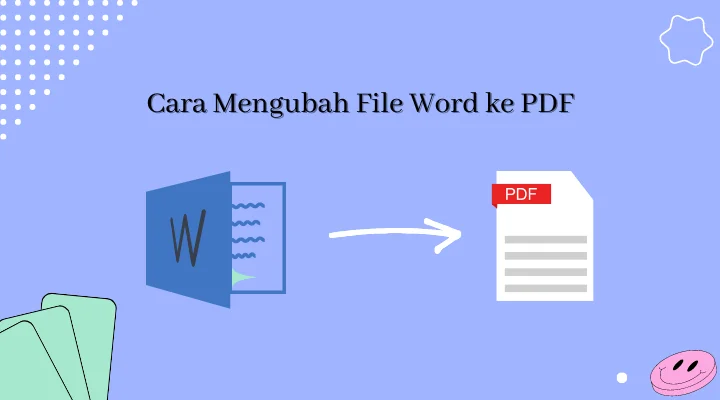
Cara Mengubah File Word ke PDF – Indiffs
INDIFFS.COM – Cara mengubah file word ke PDF, memang kerap kali dibutuhkan. Apalagi, file atau dokumen yang disimpan dalam format Portable Document Format (PDF) ini menawarkan sejumlah keunggulan.
Misalnya, dapat menjamin tampilan dokumen agar tetap terlihat sama saat diterima oleh pengguna lain. Dalam artian tata letak isi dokumen PDF tak akan berubah, sekalipun dibuka pada perangkat atau software yang berbeda.
Alih-alih keunggulan, pengguna biasanya menulis dokumen di software Microsoft Word terlebih dahulu, kemudian dokumen dikonversi ke bentuk format PDF. Lantas bagaimana cara mengkonversi dokumen Word ke PDF?
Cara Mengubah File Word ke PDF
Ada sejumlah cara yang bisa kamu gunakan untuk mengkonversi file Word menjadi PDF. Bahkan beberapa diantaranya kamu bisa mengkonversinya secara online. Selain itu, ada juga yang menyediakan fitur untuk mengedit format file atau dokumen tersebut.
1. Menggunakan Aplikasi Microsoft Word
Cara pertama yang bisa kamu lakukan ialah dengan menggunakan aplikasi Word sendiri. Yang mana, aplikasi ini ada pada perangkat laptop kamu.
Namun ada beberapa versi yang tidak bisa melakukannya, seperti Microsoft Office 2007. Yang mana terkadang kerap mengalami beberapa kendala untuk melakukannya.
Nah, bagi kamu yang menggunakan versi windows 10 hingga ke atas, kamu bisa menggunakan cara dibawah ini:
- Pertama, buka file yang ingin diubah ke format PDF.
- Lalu klik menu “File” pada tab menu yang disediakan.
- Arahkan kursor ke bawah untuk memilih Export.
- Kemudian, nantinya akan tampil menu “Create PDF/XPS Document” dan tinggal diklik pada pilihan tersebut.
- Akan muncul menu berupa opsi pengubahan “file name” yang bisa kamu isi atau tidak.
- Terakhir kamu bisa klik “Publish”.
- Selesai.
2. Melalui Google Drive
Selanjutnya, jika kamu tidak memiliki software microsoft word kamu bisa memanfaatkan layanan gratis pada google drive ini. Namun, perlu diperhatikan untuk bisa mengkonvensi file atau dokumennya kamu membutuhkan PC.
Karena memang cara ini hanya bisa dilakukan melalui browser PC. Adapun berikut beberapa langkah yang bisa kamu ikuti:
- Pertama, pastikan pengguna sudah login ke akun Google di browser.
- Kemudian buka URL drive.google.com.
- Klik opsi “New” >”File upload“.
- Lalu pilih dokumen Word yang ingin dikonversi ke PDF.
- Setelah proses upload selesai, klik dokumen tersebut.
- Nanti pengguna akan dialihkan ke halaman Google Docs yang berisi dokumen pengguna.
- Kemudian, klik tab “File” > “Download” > “PDF Document (.pdf)“.
3. Melalui Aplikasi Google Docs
Jika kamu mempunyai aplikasi Google Docs di ponsel maka kamu bisa langsung mengkonversi dokumennya. Bahkan cara ini terbilang mudah, karena memang kamu bisa menggunakannya melalui ponsel.
- Pastikan kamu sudah meng-install Google Docs di ponsel dan sudah login ke akun Google.
- Selanjutnya pengguna hanya perlu buka aplikasi Google Docs di ponsel.
- Upload file yang ingin dikonversi dengan klik ikon “+“.
- Atau bisa langsung membuka dokumen yang sudah ada di Google Docs Lalu, klik titik tiga vertikal di sudut kanan layar.
- Pilih opsi “Share & export” > “Save As” > “PDF Document (.pdf)” > “OK“.
4. Melalui Situs Konversi Online
Apabila kamu tidak mempunyai microsoft word ataupun google docs, kamu bisa melakukannya secara online. Bahkan cara ini bisa kamu coba meski melalui perangkat ponselmu.
Adapun beberapa situs online pengkonversi dokumen yang bisa kamu gunakan seperti ilovepdf.com, smallpdf.com, pdf2go.com, dan lainnya.
Berikut langkah-langkah mengkonversi file Word ke PDF melalui situs konversi online.
- Pertama, pengguna hanya membuka URL situs konversi. Misalnya, sebagai contoh kami mencoba menggunakan situs ilovepdf.com.
- Upload file Word yang ingin dikonversi, dengan klik “Select Word Files“.
- Kemudian klik opsi “Convert to PDF”.
- Tunggu proses konversi selesai.
- Setelah itu, klik “Download PDF“.
Nah, itulah sejumlah cara yang bisa kamu coba agar dapat mengubah file atau dokumen Word mu menjadi format PDF. Bagaimana mudah bukan?




Tanggapan
Belum ada