Jangan Panik! Begini 5 Cara Mengatasi Flashdisk Tidak Terbaca
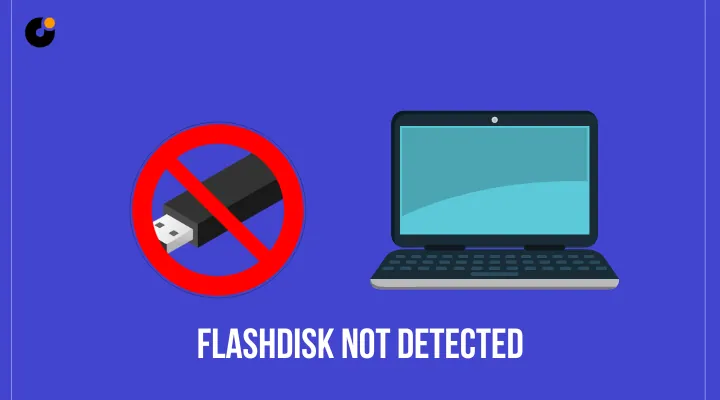
Cara Mengatasi Flashdisk Tidak Terbaca – Indiffs
INDIFFS.COM – Sering kali ditemui flashdisk yang digunakan namun tak terbaca, padahal telah terhubung melalui port USB. Tentu, hal ini kerap membuat pengguna flashdisk menjadi resah. Oleh karena itu, bagi kamu yang mengalami hal tersebut, perlu mengetahui penyebab serta cara untuk mengatasi flashdisk yang tidak terbaca.
Terlebih, ini menjadi sebuah kasus yang sering ditemui dan masalah yang umum terjadi. Biasanya, flashdisk tak terbaca ini bisa disebabkan karena permasalahan fisik seperti serangan virus dan malware. Bahkan, bisa dikarenakan masalah yang berhubungan dengan software.
Nyatanya, flashdisk yang tidak terbaca ini cukup mudah untuk ditangani. Kamu bisa memulainya dengan cara sederhana seperti membersihkan port USB laptop hingga melakukan restart PC atau laptop.
Cara Mengatasi Flashdisk Tidak Terbaca
Cobalah untuk melakukan beberapa cara berikut untuk mengatasi atau memperbaiki flashdisk yang tidak terbaca.
1. Memulihkan dengan Install Ulang Driver USB
Melakukan install ulang driver USB, hanya berlaku untuk Windows, dan kamu dapat memperbaiki masalah apa pun dengan driver USB kamu. Adapun cara yang bisa dilakukan ialah sebagai berikut:
- Klik kanan menu Mulai Windows.
- Klik Pengelola Perangkat.
- Gulir ke bawah dan klik dua kali pengontrol Universal Serial Bus.
- Klik kanan setiap driver dan klik Uninstall device.
- Restart komputer untuk menginstall ulang driver.
2. Memulihkan dengan Menyetel Ulang SMC
Jika kamu menggunakan Mac, maka langkah berikut ini menjadi rekomendasi nya. Terlebih, kamu bisa memperbaiki beberapa masalah USB dengan mengatur ulang System Management Controller (SMC).
- Matikan Mac serta cabut kabel daya atau baterai.
- Tekan dan tahan tombol daya selama 15 detik. Jika kamu memiliki Macbook dengan baterai yang tidak dapat dilepas, tekan dan tahan “Shift + Control + Option + Power” selama 15 detik.
- Setel ulang NVRAM, kemudian memori akses acak non-volatil (NVRAM) di Mac kamu yang berisi banyak informasi USB.
- Lakukan setel ulang NVRAM, yang dapat memperbaiki masalah USB. Pastikan Mac, kemudian Restart dan segera tekan “Command + Option + P + R” secara bersamaan.
- Lepaskan tombol ini saat kamu mendengar bunyi bel startup.
3. Memulihkan dengan Disk Management
Fitur scanning flashdisk, yang terdapat pada perangkat Windows, ini dapat digunakan untuk mengatasi flashdisk yang mengalami kerusakan. Yang mana, secara otomatis, fitur ini akan memperbaikinya. Adapun cara berikut untuk memperbaiki flashdisk yang tidak terbaca dengan fitur Disk Management:
- Masukkan flashdisk pada port USB.
- Klik kanan simbol Windows dan pilih Disk Management.
- Pilih disk flashdisk.
- Klik kanan dan pilih Properties.
- Klik Tools dan pilih Check.
- Klik Scan and Repair Drive.
- Lepaskan dan coba masukkan kembali flashdisk.
4. Memulihkan dengan USB Selective Suspend
USB Selective Suspend merupakan fitur penghematan daya yang dapat membantu mengurangi penggunaan baterai dengan memotong daya ke USB saat dihubungkan. Selain itu, dengan menonaktifkan fitur ini, dapat membuat perangkat Windows bisa mendeteksi flashdisk yang tidak terbaca.
Adapun langkah-langkah yang harus dilakukan ialah:
- Klik kanan pada ikon Baterai.
- Klik Change Plan Settings.
- Kemudian, pilih Change Advanced Power Settings.
- Klik ikon (+) USB Settings.
- Klik (+) USB Selective Suspensi Setting.
- Ubah On Battery dan Plugged In ke Disabled.
- Restart perangkat dan hubungkan flashdisk.
5. Memulihkan dengan Cara Meng-update Windows
Selain bisa membuatmu menikmati fitur-fitur baru, memperbaharui windows dari versi sebelumnya ke versi terbaru berguna untuk meningkatkan perlindungan sistem keamanan. Terlebih, dengan ini bisa memulihkan flashdisk mu yang tidak terbaca akibat terkena virus.
Berikut langkah-langkah yang harus kamu lakukan:
- Pertama, masuk ke menu Update & Security.
- Pilih opsi Windows Update.
- Klik Check for Updates.
- Lakukan update jika tersedia.
- Tunggu proses selesai dan restart perangkat.
Itulah beberapa cara yang bisa kamu lakukan untuk mengatasi dan memperbaiki flashdisk yang tidak terbaca, meski telah terhubung melalui port USB.




Tanggapan
Belum ada